Mengaktifkan .NET Framework 3.5 di Windows 10 / 8 / 8.1
Halo kawan, pada artikel ini saya akan menjelaskan bagaimana cara install dan mengaktifkan .NET Framework 3.5 (include .NET 2.0 and 3.0) pada windows 10/8/8.1 baik secara offline maupun langsung melalui online.
Sebenarnya NET Framework 3.5 sudah di ada pada ISO Installer Windows 8, hanya saja masih belum di akifkan, tentunya hal ini akan membuat kita kesulitan saat melakukan instalasi Aplikasi atau berbagai software yang membutuhkan .NET Framework 3.5 pada sistem operasi yang Anda gunakan di komputer Anda.
Sebagai contoh misalnya ketika Anda harus menginstal SQL Server 2012 pada komputer Anda yang sudah terinstall Windows 8. Tentunya Anda akan merasa kesulitan karena salah satu persyaratan untuk dapat melakukan instalasi lengkap SQL Server 2012, sistem operasi Anda harus memiliki .NET Framework 3.5 yang diinstall. Sedangkan Windows 8 memiliki .NET Framework 4.5 built-in.
Untuk dapat mengaktifkannya terdapat 2 cara, yaitu via online melalui Programs and Features yang telah di sediakan oleh microsoft, tetapi anda harus memiliki koneksi Internet atau koputer harus tersambung ke jaringan internet baik itu menggunakan Wifi maupun hotspot android untuk dapat mengaksesnya ke server Microsoft.

Langkah 1) Buka Control Panel » Programs.
Langkah 2) Kemudian klik Turn Windows features on or off.
Tapi apa yang akan Anda lakukan jika Anda tidak memiliki koneksi internet/offline ? Solusinya adalah Dengan menggunakan Windows 8 ISO dan beberapa perintah pada Comman Prompt windows. Berikut caranya.
DISM.exe /online /enable-feature /featurename:NetFX3 /All /Source:c:\NET35 /LimitAccess
Jika semuanya telah berjalan lancar, Anda sekarang harus Memiliki NET . Framework 3.5 diinstal pada Windows 8 Anda tanpa komputer Anda Membutuhkan akses ke Internet atau offline.
Itulah informasi tentang cara mengaktifkan .Net Framework 3.5 pada windows 10 atau 8 via online maupun offline dengan mudah dan cepat.
Silahkan di coba dan jika kamu memiliki pertanyaan atau pengalaman lain saat menginstall dan mengaktifkan .net 3.5 di windows kamu, share ya di kolom komentar!
Semoga bermanfaat...
Sebenarnya NET Framework 3.5 sudah di ada pada ISO Installer Windows 8, hanya saja masih belum di akifkan, tentunya hal ini akan membuat kita kesulitan saat melakukan instalasi Aplikasi atau berbagai software yang membutuhkan .NET Framework 3.5 pada sistem operasi yang Anda gunakan di komputer Anda.
Sebagai contoh misalnya ketika Anda harus menginstal SQL Server 2012 pada komputer Anda yang sudah terinstall Windows 8. Tentunya Anda akan merasa kesulitan karena salah satu persyaratan untuk dapat melakukan instalasi lengkap SQL Server 2012, sistem operasi Anda harus memiliki .NET Framework 3.5 yang diinstall. Sedangkan Windows 8 memiliki .NET Framework 4.5 built-in.
Untuk dapat mengaktifkannya terdapat 2 cara, yaitu via online melalui Programs and Features yang telah di sediakan oleh microsoft, tetapi anda harus memiliki koneksi Internet atau koputer harus tersambung ke jaringan internet baik itu menggunakan Wifi maupun hotspot android untuk dapat mengaksesnya ke server Microsoft.

Cara Install dan Mengaktifkan .NET Framework 3.5 di Windows 10 / 8 / 8.1 Secara Online
Download Microsoft .NET Framework 3.5 dari Offisial Microfost
Kamu bisa langsung mendownload dan menginstall Microsoft .NET Framework 3.5 melalui situs resmi offisial microsoft disini :
https://www.microsoft.com/en-us/download/details.aspx?id=21
Tetapi kamu juga bisa langsung mengaktifkan melalui control panel windows. Langkah-langkah mengaktifkan melalui programs and features di control panel windows sebagai berikut.
Download Microsoft .NET Framework 3.5 langsung dari Programs and Features
Langkah 2) Kemudian klik Turn Windows features on or off.
Langkah 3) Pada kotak dialog Windows Features, Centang pada .NET Framework 3.5 (include .NET 2.0 and 3.0). kemudian klik OK.
Langkah 4) Pilih → Download files from Windows Update.
Langkah 5) Kemudian windows akan melakukan download file yang dibutuhkan dengan keterangan "Downloading required files". Tunggu hingga selesai.
Setelah selesai, Windows akan langsung menerapkan perubahan dengan keteranagn "Applying changes". Tunggu hingga prosesnya selesai.
Langkah 6) Selesai! Windows completed the requested changes. Kamu telah berhasil menginstall dan mengaktifkan .NET farme work 3.5 pada windows kamu.
Setelah selesai, Windows akan langsung menerapkan perubahan dengan keteranagn "Applying changes". Tunggu hingga prosesnya selesai.
Langkah 6) Selesai! Windows completed the requested changes. Kamu telah berhasil menginstall dan mengaktifkan .NET farme work 3.5 pada windows kamu.
Itulah cara install dan mengaktifkan .NET Framework 3.5 di Windows 10 / 8 / 8.1, yang perlu di perhatikan adalah koneksi jaringan kamu harus lancar dan stabil agar tidak terjadi error.
Cara Install dan Mengaktifkan .NET Framework 3.5 di Windows 10 / 8 / 8.1 Secara Offline
Silahkan lihat di bawah untuk panduan cepat langkah-langkah tentang cara menginstal dan mengaktifkan NET Framework 3.5 di Windows 10 atau 8 Professional yang komputer Anda tidak memiliki akses Internet :- Buat folder pada drive sistem Anda dengan nama NET35 ( contoh: C : \ NET35 )
- Buka folder pada Windows 8 ISO file atau DVD
- Copy folder \ sxs \ yang berada pada Windows 8 ISO ke folder C : \ NET35 tadi.
- Setelah selesai, Buka Command Prompt - klik kanan - dan pilih Run as Administrator.
- Lalu ketikkan perintah berikut ini:
DISM.exe /online /enable-feature /featurename:NetFX3 /All /Source:c:\NET35 /LimitAccess
Jika semuanya telah berjalan lancar, Anda sekarang harus Memiliki NET . Framework 3.5 diinstal pada Windows 8 Anda tanpa komputer Anda Membutuhkan akses ke Internet atau offline.
Itulah informasi tentang cara mengaktifkan .Net Framework 3.5 pada windows 10 atau 8 via online maupun offline dengan mudah dan cepat.
Silahkan di coba dan jika kamu memiliki pertanyaan atau pengalaman lain saat menginstall dan mengaktifkan .net 3.5 di windows kamu, share ya di kolom komentar!
Semoga bermanfaat...







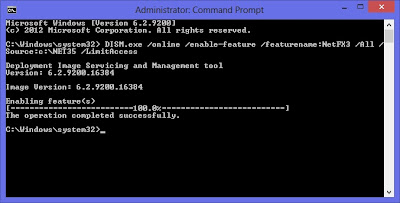
Terima kasih tutorialnya, bisa juga menggunakan dotNET Framework 3.5 Offline Installer Tool...
BalasHapusmau nanya bro kalau tetap error waktu downloadnya kenapa ya bro?
BalasHapuserror code 0x80070422