Tutorial Header dan Footer di Microsoft Word (Tambah, Edit & Hapus)
Pada tulisan ini akan dijelaskan bagaimana cara membuat atau menambahkan header dan footer di Word. Apa itu Header dan footer? serta bagaimana cara mengedit dan menghapus nya? Header dan Footer adalah bagian dari dokumen yang berisi informasi khusus seperti nomor halaman dan jumlah halaman, judul dokumen, logo perusahaan, foto apa pun, dll. Tajuk muncul di bagian atas setiap halaman, dan footer muncul di bagian bawah setiap halaman.
Langkah 1 - Klik tab Insert, dan klik tombol Header atau tombol Footer yang harus ditambahkan terlebih dahulu. Asumsikan Anda akan menambahkan Header; ketika Anda mengklik tombol Header maka akan muncul daftar Head-in dari mana Anda dapat memilih salah satu header hanya dengan mengkliknya.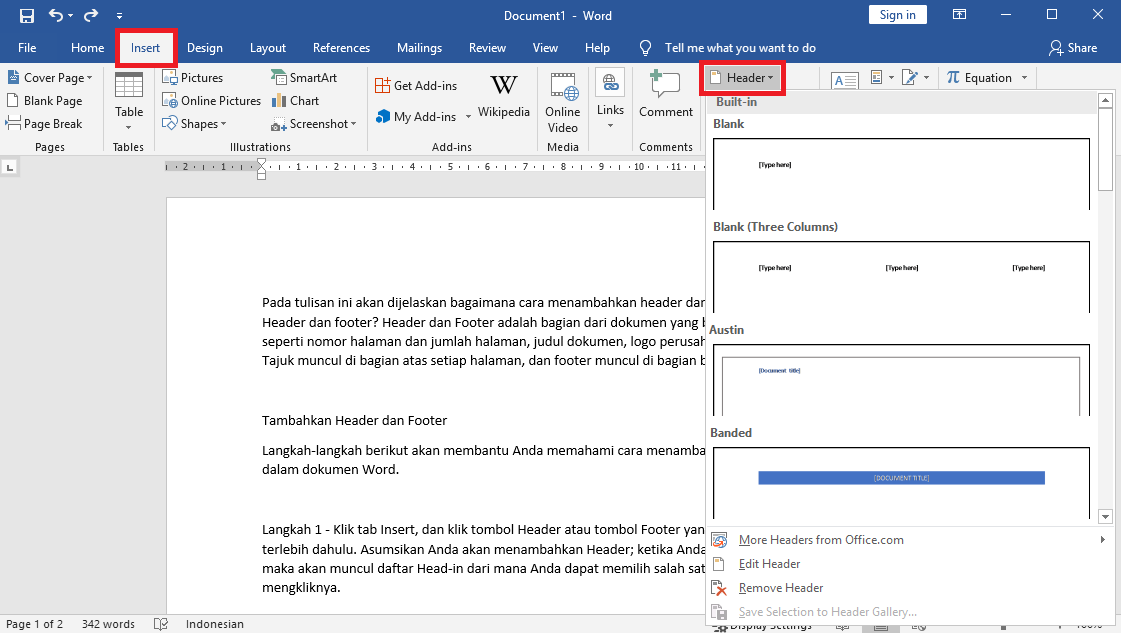
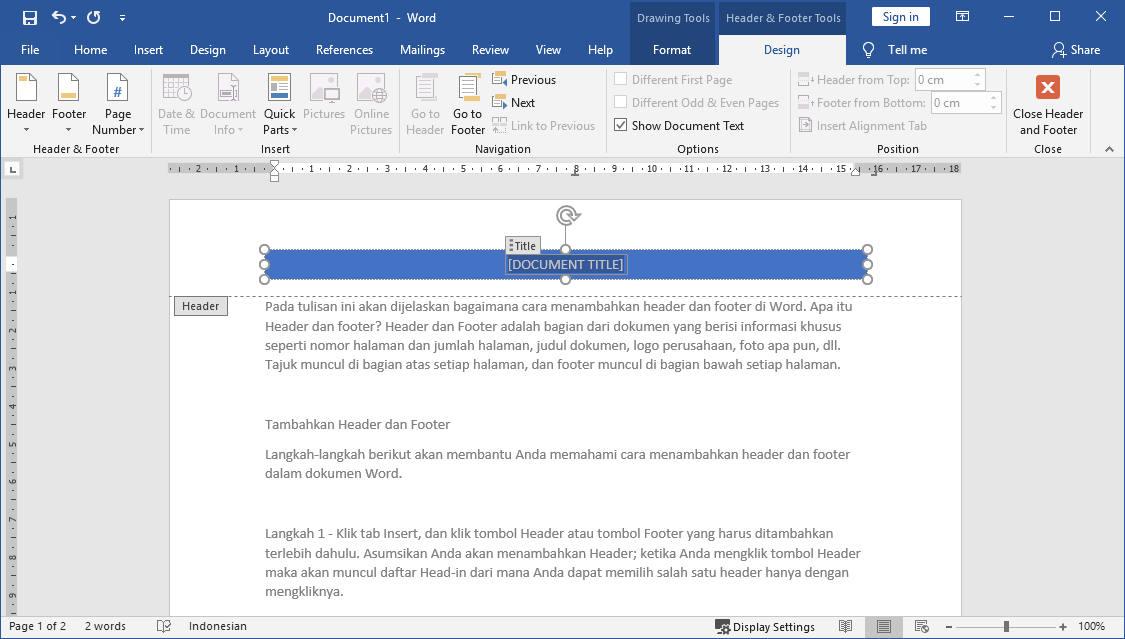

Cara Menambahkan Header dan Footer
Langkah-langkah berikut akan membantu Anda dalam memahami bagaimana cara menambahkan header dan footer ke dalam dokumen Word.Langkah 1 - Klik tab Insert, dan klik tombol Header atau tombol Footer yang harus ditambahkan terlebih dahulu. Asumsikan Anda akan menambahkan Header; ketika Anda mengklik tombol Header maka akan muncul daftar Head-in dari mana Anda dapat memilih salah satu header hanya dengan mengkliknya.
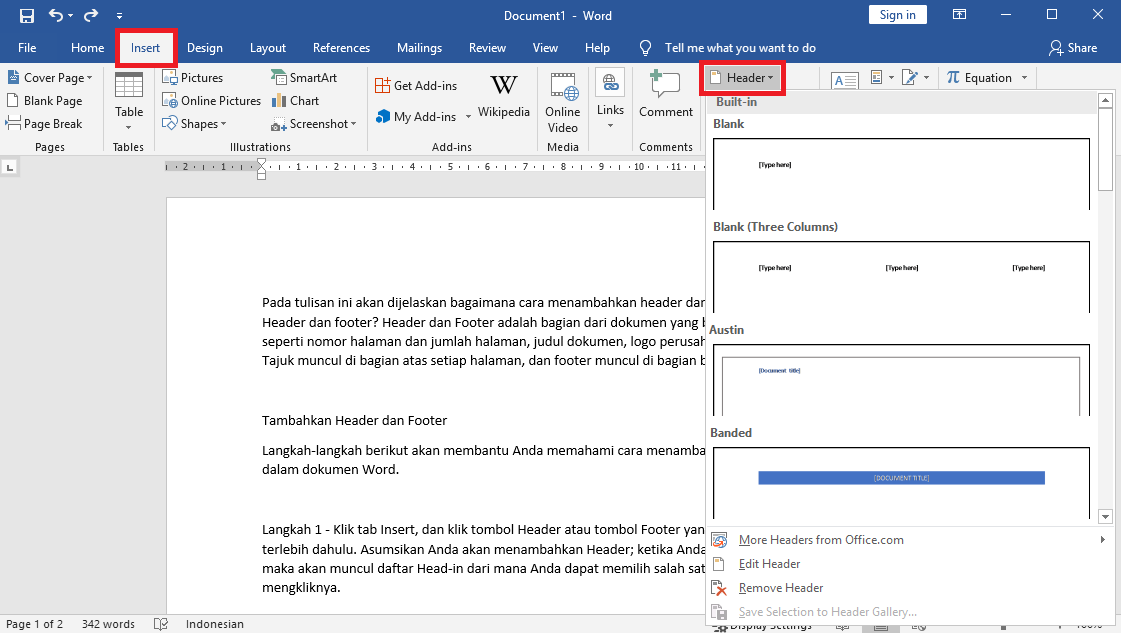
Langkah 2 - Setelah Anda memilih salah satu header, itu akan diterapkan ke dokumen dalam mode yang dapat diedit dan teks dalam dokumen Anda akan tampak redup, tombol Header and Footer muncul pada tombol Ribbon dan Close Header and Footer juga akan muncul di pojok kanan atas.
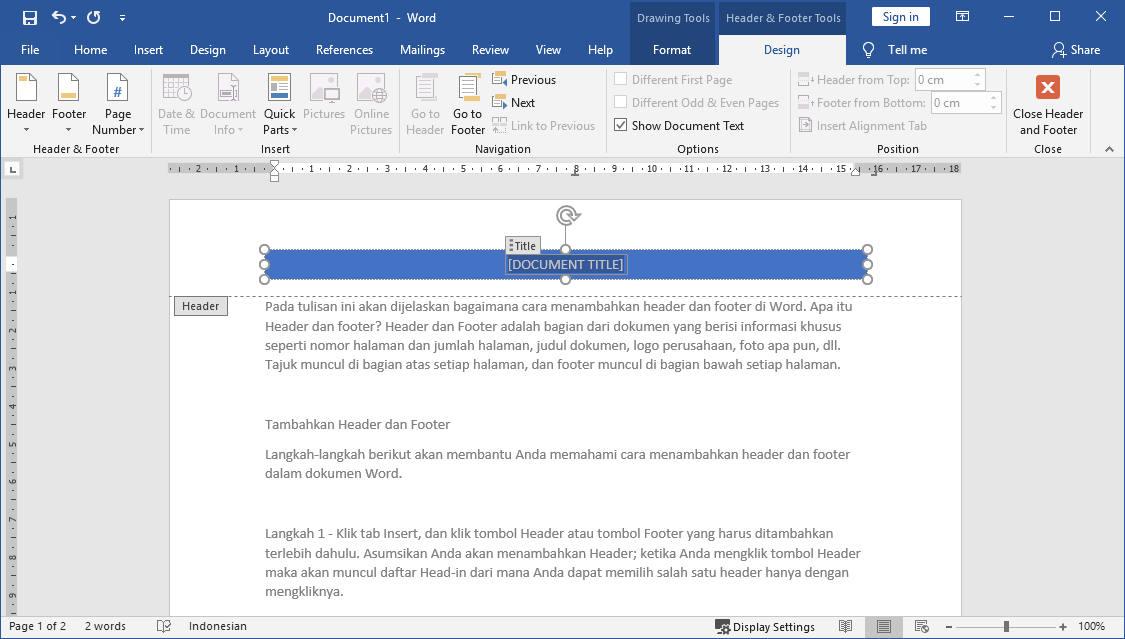
Langkah 3 - Akhirnya, Anda dapat mengetikkan informasi Anda apa pun yang Anda inginkan dalam header dokumen Anda dan setelah Anda selesai, klik Close Header and Footer untuk keluar dari mode penyisipan header. Anda akan melihat hasil akhir sebagai berikut.

Anda dapat mengikuti prosedur serupa untuk menambahkan footer di dokumen Anda. Langkahnya sama saja seperti menambahkan header diatas.
Cara Mengedit Header dan Footer
Langkah-langkah berikut akan membantu Anda memahami cara mengedit header atau footer yang ada di dokumen Anda.
Langkah 1 - Klik tab Insert, dan klik tombol Header atau Footer atau apa pun yang ingin Anda edit. Asumsikan Anda akan mengedit Header, jadi ketika Anda mengklik tombol Header maka akan muncul daftar opsi termasuk opsi Edit Header.
Langkah 2 - Klik pada opsi Edit Header dan Word akan menampilkan header yang dapat diedit seperti yang ditunjukkan pada screenshot berikut.
Langkah 3 - Sekarang Anda dapat mengedit header dokumen Anda dan setelah Anda selesai, klik Close Header and Footer untuk keluar dari mode edit header.
Anda dapat mengikuti prosedur serupa untuk mengedit footer di dokumen Anda. Langkahnya sama saja seperti mengedit header diatas.
Cara Menghapus Header dan Footer
Langkah-langkah berikut akan membantu Anda memahami cara menghapus header atau footer yang ada di dokumen Anda.
Langkah 1 - Klik tab Insert, dan klik tombol Header atau Footer atau apa pun yang ingin Anda hapus. Asumsikan Anda akan menghapus Header, jadi ketika Anda mengklik tombol Header maka akan muncul daftar opsi termasuk opsi Remove Header.
Langkah 2 - Klik pada opsi Remove Header dan Word akan menghapus header yang ada pada dokumen word Anda.
Anda dapat mengikuti prosedur serupa untuk menghapus footer di dokumen Anda. Langkahnya sama saja seperti menghapus header diatas.


Posting Komentar untuk "Tutorial Header dan Footer di Microsoft Word (Tambah, Edit & Hapus)"
* Tidak boleh mencantumkan URL apapun pada komentar.
* Tidak melakukan SPAM!
* Dan gunakan bahasa yang sopan dalam berkomentar.