Cara Mengirim Data dari Android ke PC Lewat WiFi Mudah dan Cepat
Ketika kabel data rusak, dan kita tidak bisa mengirim atau mengambil file data dari HP smartphone atau tablet android ke komputer PC atau laptop atau sebaliknya. Bagaimana solusinya? Anda tidak perlu khawatir karena kita bisa kirim file atau transfer data dari komputer ke android maupun sebaliknya melalui atau menggunakan hotspot Wi-Fi dengan mudah dan cepat.
Jadi ceritanya gini bro, kemarin kabel USB yang bawaan / original smartphone Samsung saya itu rusak, dan saya membeli kabel data biasa yang penting bisa untuk ngecas HP saya. Namun sayangnya kabel data USB yang saya beli itu ternyata Cuma bisa buat charger atau mengisi baterai saja, ketika saya mau backup gambar foto yang ada di HP ke laptop saya, ternyata tidak terdeteksi di laptop saya. Jadinya saya tidak bisa kirim lagu maupun kirim file lainnya ke smartphone saya.
Baca juga: Cara Mengatasi USB Android Tidak Terbaca di Komputer / Laptop
Setelah saya cari tau ternyata masalahnya terletak pada kabel data yang saya gunakan itu memang tidak bisa di gunakan untuk mengirim file media. Hanya bisa untuk mengecas ponsel saja. Ku kira ada pengaturan yang salah mungkin, dan sudah terjawab masalahnya adalah pada kabel data USB tersebut. Kemudian saya googling sebentar untuk mencari tau bagaimana solusi ketika mau kirim file dari komputer ke HP tanpa melalui kabel data ternyata ada solusinya adalah lewat Wifi.
Namun untuk dapat melakukannya kita butuh sebuah aplikasi yang harus kita install pada smartphone android kita. Aplikasi tersebut adalah Xender. Aplikasi ini memungkinkan Anda bisa berbagi file, aplikasi, lagu, video dan data apapun melalui media jaringan Wireless Hotspot, setelah saya coba ternyata simpel banget, sangat mudah dan tidak ribet.
Lantas apakah kita harus menginstal aplikasinya juga poda komputer atau laptop kita? TIDAK. Kita tidak perlu menginstalnya pada komputer, kamu hanya perlu men-download dan menginstalnya di HP android kamu saja. Lebih lengkapnya silahkan simak langkah-langkahnya berikut.

2. Setelah aplikasinya sudah terinstal, BUKA aplikasinya di smartphone kamu.
3. Setelah aplikasinya terbuka kamu akan langsung du pandu oleh aplikasinya, seperti yang terlihat pada gambar di bawah, ada keterangan “Hubungkan ke PC disini”. Silahkan klik sesuai petunjuk yang di berikan.

4. Kemudian akan terbuka menu navigasi dan terdapat beberapa pilihan. Silahkan pilih menu “Sambungkan ke PC”.
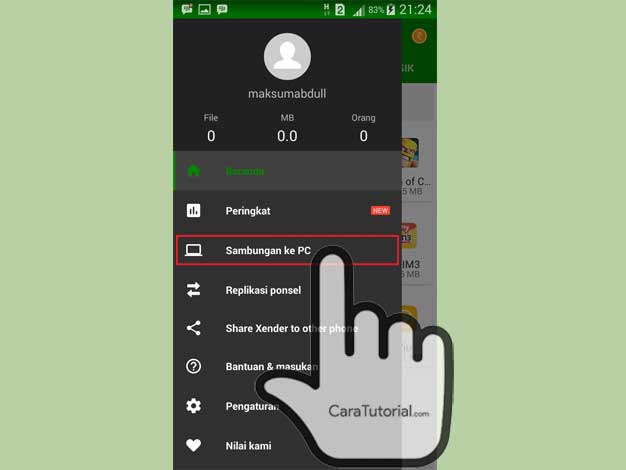
5. Kemudian kamu akan di pandu lagi, disitu ada keterangan “Sentuh di sini untuk menyambungkan tanpa internet” silahkan klik sesuai petunjuk.
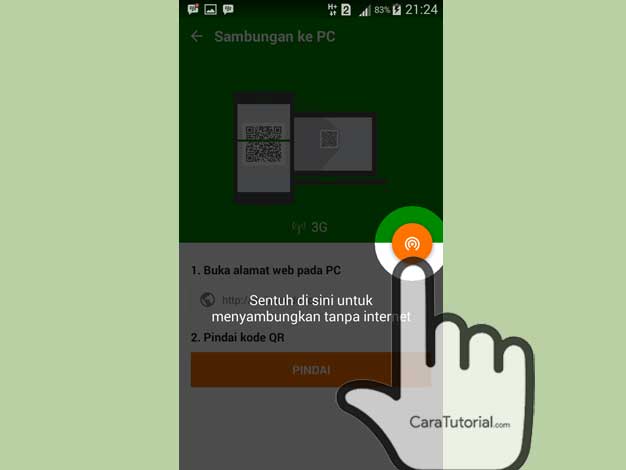
6. Kemudian aplikasi akan membuat dan mengaktifkan Hotspot di smartphone kamu, biasanya hotspot wifi ini otomatis di buat dengan nama “Xender_AP….”, seperti pada contoh gambar di bawah adalah Xender_AP351c.
 Perhatikan pada langkah ini kamu harus mencatat IP address yang di berikan, seperti pada gambar di atas IP address-nya adalah: http://192.168.43.1:33455. Ini nanti digunakan untuk membuka akses untuk membuka dan mengirim file dari komputer ke android maupun sebaliknya. Paham kan?
Perhatikan pada langkah ini kamu harus mencatat IP address yang di berikan, seperti pada gambar di atas IP address-nya adalah: http://192.168.43.1:33455. Ini nanti digunakan untuk membuka akses untuk membuka dan mengirim file dari komputer ke android maupun sebaliknya. Paham kan?
7. Sekarang tugas kamu adalah menyambungkan Komputer PC atau Laptop kamu dengan Hotspot dengan nama Xender_AP351c. Klik icon Wi-Fi di laptop kamu, kemudian cari, setelah ketemu klik Connect. Seperti contoh gambar di bawah ini saya menggunakan Windows 10.

8. Setelah Komputer kamu sudah tersambung dengan Hotspot, sekarang buka browser web di PC kamu, kemudian masukkan URL IP address yang tadi sudah tertera pada langkah no 6. Setelah selesai klik ENTER, maka akan terbuka halaman konfirmasi seperti berikut.

9. Sekarang kamu buka kembali smartphone kamu, di sini aplikasi Xender meminta akses untuk mengizinkan atau menyetujui akses tersebut. Klik ACCEPT atau TERIMA.

10. Setelah kamu terima, lihat pada browser di komputer kamu, maka kamu akan melihat tampilan seperti gambar berikut.

Sampai di sini kamu sudah berhasil untuk bisa berbagi file komputer dengan android kamu. Lihat pada gambar diatas, di situ tertera tipe ponsel apa yang kamu gunakan, kapasitas memori telepon dan kartu SD yang tersedia masih berapa dan kamu sudah bisa melihat, mengirim, menghapus, mengedit serta saling berbagi file dengan mudah.
Perlu kamu pahami, bahwa melalui browser web di komputer kamu ini kamu akan mengelola semua file. Jadi anggap saja seperti saat menggunakan windows explorer, namun di sini kita lakukan melalui browser yang kita panggil melalui alamat ip address tadi. Sekarang kamu bisa melihat, mengambil, mengirim semua file yang ada di komputer kamu ke android kamu seperti gambar foto, musik lagu, video, file, aplikasi dan semua data yang lainnya.

Tampilannya sederhana dan mudah di pahami, saya kira Anda sudah bisa langsung mengoperasikan-nya melalui komputer kamu dengan mudah dan cepat. Ini merupakan solusi terbaik jika kamu tidak bisa mengirim file melalui kabel data USB karena kabelnya rusak atau karena alasan lain. Mungkin kurang lebih seperti itulah cara mengatasi tidak bisa mengirim file melalui kabel data, pakai Wi-Fi aja kan?
Semoga bermanfaat.
Jadi ceritanya gini bro, kemarin kabel USB yang bawaan / original smartphone Samsung saya itu rusak, dan saya membeli kabel data biasa yang penting bisa untuk ngecas HP saya. Namun sayangnya kabel data USB yang saya beli itu ternyata Cuma bisa buat charger atau mengisi baterai saja, ketika saya mau backup gambar foto yang ada di HP ke laptop saya, ternyata tidak terdeteksi di laptop saya. Jadinya saya tidak bisa kirim lagu maupun kirim file lainnya ke smartphone saya.
Baca juga: Cara Mengatasi USB Android Tidak Terbaca di Komputer / Laptop
Setelah saya cari tau ternyata masalahnya terletak pada kabel data yang saya gunakan itu memang tidak bisa di gunakan untuk mengirim file media. Hanya bisa untuk mengecas ponsel saja. Ku kira ada pengaturan yang salah mungkin, dan sudah terjawab masalahnya adalah pada kabel data USB tersebut. Kemudian saya googling sebentar untuk mencari tau bagaimana solusi ketika mau kirim file dari komputer ke HP tanpa melalui kabel data ternyata ada solusinya adalah lewat Wifi.
Namun untuk dapat melakukannya kita butuh sebuah aplikasi yang harus kita install pada smartphone android kita. Aplikasi tersebut adalah Xender. Aplikasi ini memungkinkan Anda bisa berbagi file, aplikasi, lagu, video dan data apapun melalui media jaringan Wireless Hotspot, setelah saya coba ternyata simpel banget, sangat mudah dan tidak ribet.
Lantas apakah kita harus menginstal aplikasinya juga poda komputer atau laptop kita? TIDAK. Kita tidak perlu menginstalnya pada komputer, kamu hanya perlu men-download dan menginstalnya di HP android kamu saja. Lebih lengkapnya silahkan simak langkah-langkahnya berikut.

Cara Berbagi File di HP Android dan Komputer Lewat Wi-Fi menggunakan Aplikasi Xender dengan Mudah dan Cepat
1. Pertama download dan instal aplikasi Xender melalui Google Play Store.2. Setelah aplikasinya sudah terinstal, BUKA aplikasinya di smartphone kamu.
3. Setelah aplikasinya terbuka kamu akan langsung du pandu oleh aplikasinya, seperti yang terlihat pada gambar di bawah, ada keterangan “Hubungkan ke PC disini”. Silahkan klik sesuai petunjuk yang di berikan.

4. Kemudian akan terbuka menu navigasi dan terdapat beberapa pilihan. Silahkan pilih menu “Sambungkan ke PC”.
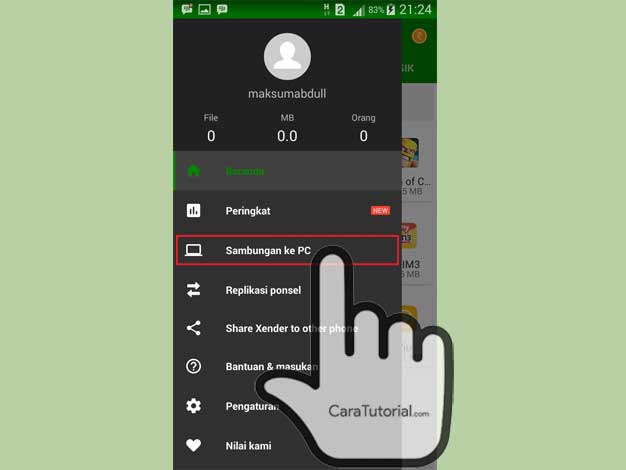
5. Kemudian kamu akan di pandu lagi, disitu ada keterangan “Sentuh di sini untuk menyambungkan tanpa internet” silahkan klik sesuai petunjuk.
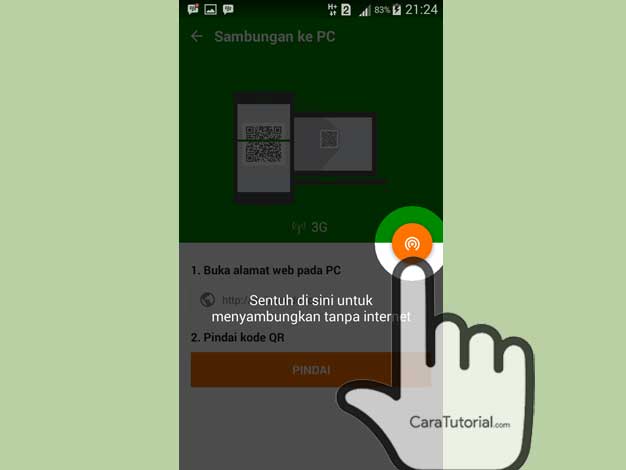
6. Kemudian aplikasi akan membuat dan mengaktifkan Hotspot di smartphone kamu, biasanya hotspot wifi ini otomatis di buat dengan nama “Xender_AP….”, seperti pada contoh gambar di bawah adalah Xender_AP351c.
 Perhatikan pada langkah ini kamu harus mencatat IP address yang di berikan, seperti pada gambar di atas IP address-nya adalah: http://192.168.43.1:33455. Ini nanti digunakan untuk membuka akses untuk membuka dan mengirim file dari komputer ke android maupun sebaliknya. Paham kan?
Perhatikan pada langkah ini kamu harus mencatat IP address yang di berikan, seperti pada gambar di atas IP address-nya adalah: http://192.168.43.1:33455. Ini nanti digunakan untuk membuka akses untuk membuka dan mengirim file dari komputer ke android maupun sebaliknya. Paham kan?7. Sekarang tugas kamu adalah menyambungkan Komputer PC atau Laptop kamu dengan Hotspot dengan nama Xender_AP351c. Klik icon Wi-Fi di laptop kamu, kemudian cari, setelah ketemu klik Connect. Seperti contoh gambar di bawah ini saya menggunakan Windows 10.

8. Setelah Komputer kamu sudah tersambung dengan Hotspot, sekarang buka browser web di PC kamu, kemudian masukkan URL IP address yang tadi sudah tertera pada langkah no 6. Setelah selesai klik ENTER, maka akan terbuka halaman konfirmasi seperti berikut.

9. Sekarang kamu buka kembali smartphone kamu, di sini aplikasi Xender meminta akses untuk mengizinkan atau menyetujui akses tersebut. Klik ACCEPT atau TERIMA.

10. Setelah kamu terima, lihat pada browser di komputer kamu, maka kamu akan melihat tampilan seperti gambar berikut.

Sampai di sini kamu sudah berhasil untuk bisa berbagi file komputer dengan android kamu. Lihat pada gambar diatas, di situ tertera tipe ponsel apa yang kamu gunakan, kapasitas memori telepon dan kartu SD yang tersedia masih berapa dan kamu sudah bisa melihat, mengirim, menghapus, mengedit serta saling berbagi file dengan mudah.
Perlu kamu pahami, bahwa melalui browser web di komputer kamu ini kamu akan mengelola semua file. Jadi anggap saja seperti saat menggunakan windows explorer, namun di sini kita lakukan melalui browser yang kita panggil melalui alamat ip address tadi. Sekarang kamu bisa melihat, mengambil, mengirim semua file yang ada di komputer kamu ke android kamu seperti gambar foto, musik lagu, video, file, aplikasi dan semua data yang lainnya.

Tampilannya sederhana dan mudah di pahami, saya kira Anda sudah bisa langsung mengoperasikan-nya melalui komputer kamu dengan mudah dan cepat. Ini merupakan solusi terbaik jika kamu tidak bisa mengirim file melalui kabel data USB karena kabelnya rusak atau karena alasan lain. Mungkin kurang lebih seperti itulah cara mengatasi tidak bisa mengirim file melalui kabel data, pakai Wi-Fi aja kan?
Semoga bermanfaat.
Wah ternyay bisa yah gan. Seperti share it.
BalasHapusiya gan ini juga lebih simple gan
Hapus