Tutorial Toast Android Studio Example
Apa itu Toast pada Android Studio? Toast adalah pesan kecil yang ditampilkan di layar, mirip dengan sebuah alat atau pemberitahuan munculan seperti AlertDialog atau yang serupa lainnya. Toast biasanya ditampilkan mengambang di atas konten utama suatu aktivitas, dan hanya akan tetap terlihat dalam jangka waktu singkat. Pesan yang akan ditampilkan dengan cepat dan menghilang setelah beberapa saat.
Kelas Toast digunakan untuk menunjukkan notifikasi untuk interval waktu tertentu. Setelah beberapa saat lenyap. Ini tidak menghalangi interaksi pengguna.
Toast ini biasanya di pakai untuk melakukan validasi kolom inputan agar tidak boleh kosong, contonya seperti pada program aplikasi kalkulator sederhana yang telah saya bahas pada artikel ini: Cara membuat aplikasi kalkulator sederhana di Android Studio.
Berikut contoh kode Toast yang biasa digunakan:
Lalu bagaimana cara membuat toast pada sebuah program aplikasi yang kita buat menggunakan Android Studio. Silahkan simak tutorial berikut ini untuk contoh cara membuat toast pada aplikasi android.
 Oke biar kamu lebih paham, sekarang mari kita mulai belajar memahami fungsi Toast di Android Studio. Alur programnya seperti ini:
Oke biar kamu lebih paham, sekarang mari kita mulai belajar memahami fungsi Toast di Android Studio. Alur programnya seperti ini:
1. Aplikasi dijalankan.
2. Menampilkan tombol Button “Tampilkan Toast”.
3. Button di Klik.
4. Toast tampil dengan keterangan “Ini adalah Contoh Toast di Android!”
5. Selesai.
1. Buatlah project baru dengan nama “AndroidToast” – Lihat tutorial membuat project baru pada android studio di sini: Cara Membuat Project Baru di Android Studio.
2. Setelah itu silahkan buka activity_main.xml, klik mode Text, lalu memasukkan listing kode berikut ke dalam file activity_main.xml.
 3. Setelah selesai mendesain tampilan aplikasi kita, sekarang kita buka MainActivity.java dan masukkan listing kode di bawah ini:
3. Setelah selesai mendesain tampilan aplikasi kita, sekarang kita buka MainActivity.java dan masukkan listing kode di bawah ini:
4. Simpan project Anda dan jalankan Aplikasi Anda dengan cara klik tombol Run atau melalui menu Run > Run ‘app’ kemudian memilih perangkat yang Anda gunakan.
Anda bisa menggunakan Android Virtual Device (AVD) atau menggunakan ponsel Anda melalui USB untuk Run app Anda. Silahkan lihat: Cara Membuat Android Virtual Device (AVD) Emulator Android Studio.
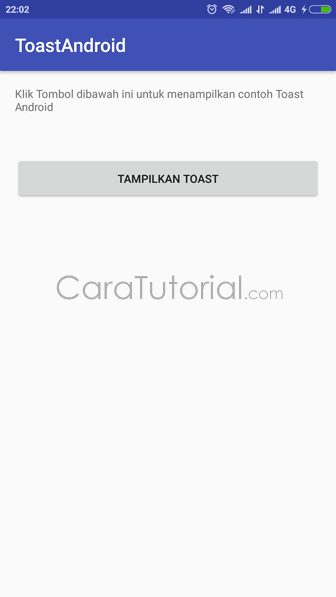
 Selesai. Kamu juga bisa membuat desain sesuai versi kamu, atau bisa juga mengganti tulisan keterangan sesuai dengan yang kamu inginkan. Bagaimana? Sudah paham kan? Jika belum paham, silahkan lihat tutorial video Nya di bawah ini.
Selesai. Kamu juga bisa membuat desain sesuai versi kamu, atau bisa juga mengganti tulisan keterangan sesuai dengan yang kamu inginkan. Bagaimana? Sudah paham kan? Jika belum paham, silahkan lihat tutorial video Nya di bawah ini.
Tutorial Video YouTube Belajar Membuat Toast pada Android Studio.
- Proses uploading…
Saya juga membagikan file project aplikasi ini yang bisa kamu download melalui link berikut:
- Proses uploading…
Sekian tutorial tentang Membuat Contoh Toast di Android Studio. Silahkan di coba dan jika ada pertanyaan, silahkan tanyakan melalui kolom komentar.
Semoga bermanfaat…
Kelas Toast digunakan untuk menunjukkan notifikasi untuk interval waktu tertentu. Setelah beberapa saat lenyap. Ini tidak menghalangi interaksi pengguna.
Toast ini biasanya di pakai untuk melakukan validasi kolom inputan agar tidak boleh kosong, contonya seperti pada program aplikasi kalkulator sederhana yang telah saya bahas pada artikel ini: Cara membuat aplikasi kalkulator sederhana di Android Studio.
Berikut contoh kode Toast yang biasa digunakan:
Toast.makeText(getApplicationContext(),"Ini adalah Contoh Toast di Android!",Toast.LENGTH_SHORT).show();
Lalu bagaimana cara membuat toast pada sebuah program aplikasi yang kita buat menggunakan Android Studio. Silahkan simak tutorial berikut ini untuk contoh cara membuat toast pada aplikasi android.

1. Aplikasi dijalankan.
2. Menampilkan tombol Button “Tampilkan Toast”.
3. Button di Klik.
4. Toast tampil dengan keterangan “Ini adalah Contoh Toast di Android!”
5. Selesai.
Cara Membuat Toast di Android Studio
Pada contoh ini kita akan menampilkan toast menggunakan tombol dengan fungsi Button OnClick yang sudah saya jelaskan pada tutorial ini: Cara Membuat Tombol Berfungsi Saat di Klik.1. Buatlah project baru dengan nama “AndroidToast” – Lihat tutorial membuat project baru pada android studio di sini: Cara Membuat Project Baru di Android Studio.
2. Setelah itu silahkan buka activity_main.xml, klik mode Text, lalu memasukkan listing kode berikut ke dalam file activity_main.xml.
<?xml version="1.0" encoding="utf-8"?>
<RelativeLayout xmlns:android="http://schemas.android.com/apk/res/android"
xmlns:tools="http://schemas.android.com/tools"
android:id="@+id/activity_main"
android:layout_width="match_parent"
android:layout_height="match_parent"
android:paddingBottom="@dimen/activity_vertical_margin"
android:paddingLeft="@dimen/activity_horizontal_margin"
android:paddingRight="@dimen/activity_horizontal_margin"
android:paddingTop="@dimen/activity_vertical_margin"
tools:context="com.caratutorial.toastandroid.MainActivity">
<TextView
android:text="Klik Tombol dibawah ini untuk menampilkan contoh Toast Android"
android:layout_width="match_parent"
android:layout_height="wrap_content"
android:id="@+id/textView"
android:layout_alignParentTop="true"
android:layout_alignParentLeft="true"
android:layout_alignParentStart="true" />
<Button
android:text="Tampilkan Toast"
android:layout_width="match_parent"
android:layout_height="wrap_content"
android:id="@+id/button"
android:layout_below="@+id/textView"
android:layout_alignParentLeft="true"
android:layout_alignParentStart="true"
android:layout_marginTop="45dp" />
</RelativeLayout>
Setelah memasukkan kode diatas, maka desain layout pada activity_main.xml akan menjadi seperti gambar dibawah ini.
package com.caratutorial.toastandroid;
import android.support.v7.app.AppCompatActivity;
import android.os.Bundle;
import android.view.View;
import android.widget.Button;
import android.widget.Toast;
public class MainActivity extends AppCompatActivity {
Button tombol;
@Override
protected void onCreate(Bundle savedInstanceState) {
super.onCreate(savedInstanceState);
setContentView(R.layout.activity_main);
tombol=(Button)findViewById(R.id.button);
tombol.setOnClickListener(new View.OnClickListener() {
@Override
public void onClick(View v) {
Toast.makeText(getApplicationContext(),"Ini adalah Contoh Toast di Android!", Toast.LENGTH_SHORT).show();
}
});
}
}
Anda bisa menggunakan Android Virtual Device (AVD) atau menggunakan ponsel Anda melalui USB untuk Run app Anda. Silahkan lihat: Cara Membuat Android Virtual Device (AVD) Emulator Android Studio.
DEMO APLIKASI
Setelah aplikasi di jalankan, hasilnya akan seperti gambar screenshot dibawah ini: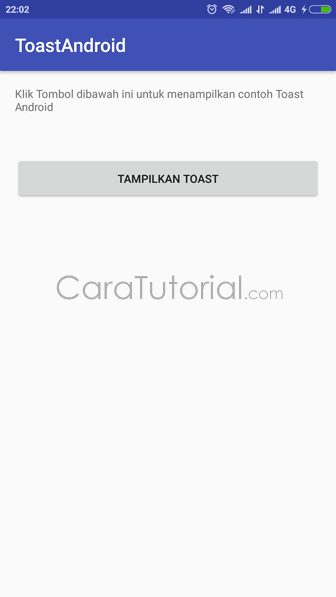

Tutorial Video YouTube Belajar Membuat Toast pada Android Studio.
- Proses uploading…
Saya juga membagikan file project aplikasi ini yang bisa kamu download melalui link berikut:
- Proses uploading…
Sekian tutorial tentang Membuat Contoh Toast di Android Studio. Silahkan di coba dan jika ada pertanyaan, silahkan tanyakan melalui kolom komentar.
Semoga bermanfaat…
Wahh lebih oke belajar disini ternyata
BalasHapus