Cara Membuat Kop Surat di Microsoft Word yang Bagus dan Rapi
Kepala surat atau biasa disebut dengan kop surat adalah salah satu komponen teratas yang ada pada bagian-bagian surat yang berfungsi untuk memberikan informasi mengenai logo, nama, alamat, nomor telepon, email atau bahkan website suatu lembaga/organisasi, intansi atau perusahaan.
Di dalam surat menyurat yang resmi kop surat merupakan suatu komponen yang harus ada, untuk membuat kop surat yang bagus dan rapi, Anda dapat mengikuti panduan langkah demi langkah pada tutorial berikut ini:
2. Buat dokumen baru
3. Pada lembar kerja dokumen word, klik tab menu Insert > Table > Kemudian masukkan 2x1 Table. Ini maksudnya adalah membuat tabel dengan 2 kolom dan 1 baris.

4. Sekarang pada kolom pertama buatlah menjadi lebih kecil dan kolom kedua menjadi lebih lebar, caranya dengan melakukan klik dan drag kolom garis tengah ke samping kiri hingga hasilnya menjadi seperti gambar dibawah ini:
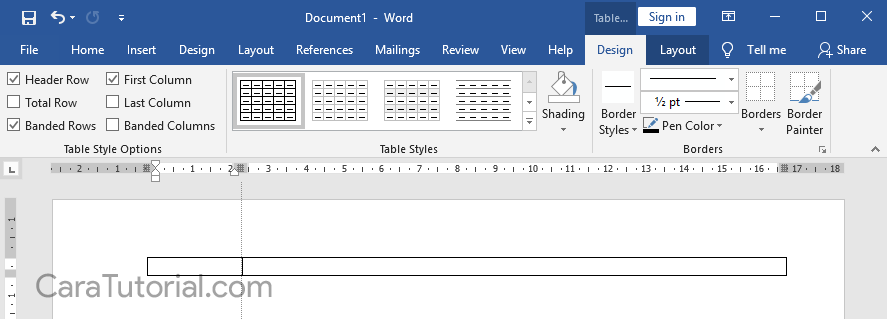
5. Setelah itu klik pada kolom ke dua kemudian kita isi dengan informasi perusahaan seperti nama, alamat, nomor telepon, email, dll.
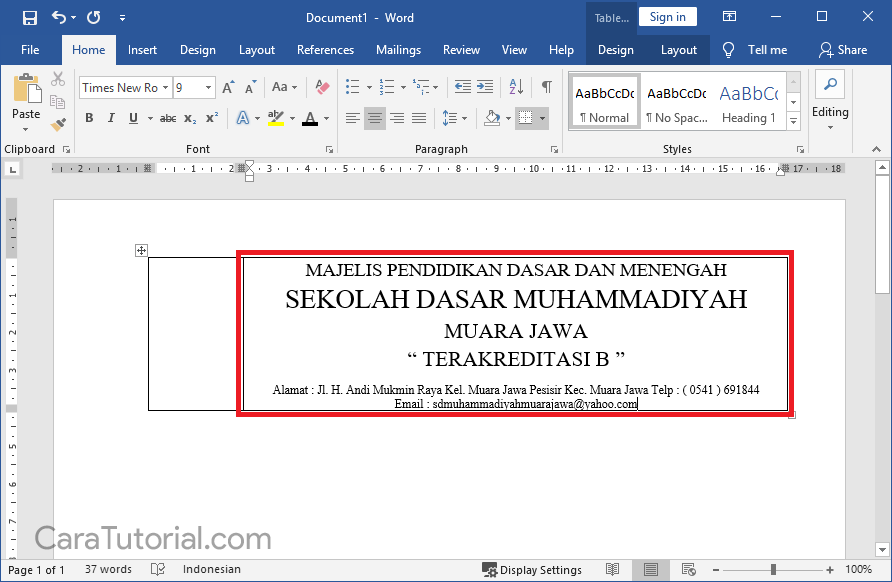
6. Kemudian klik pada kolom pertama, pada kolom ini kita akan memberi gambar atau logo perusahaan, caranya klik pada tab menu Insert > Picture.

7. Kemudian cari atau pilih gambar logo perusahaan Anda, setelah selesai klik Insert.

8. Lalu aturlah ukuran gambar logo agar sesuai dengan informasi perusahaan pada kolom kedua, aturlah jika gambar terlalu besar atau sebaliknya, jangan lupa untuk mengatur juga Aligment Center agar posisinya berada tepat ditengah agar terlihat bagus dan rapi.
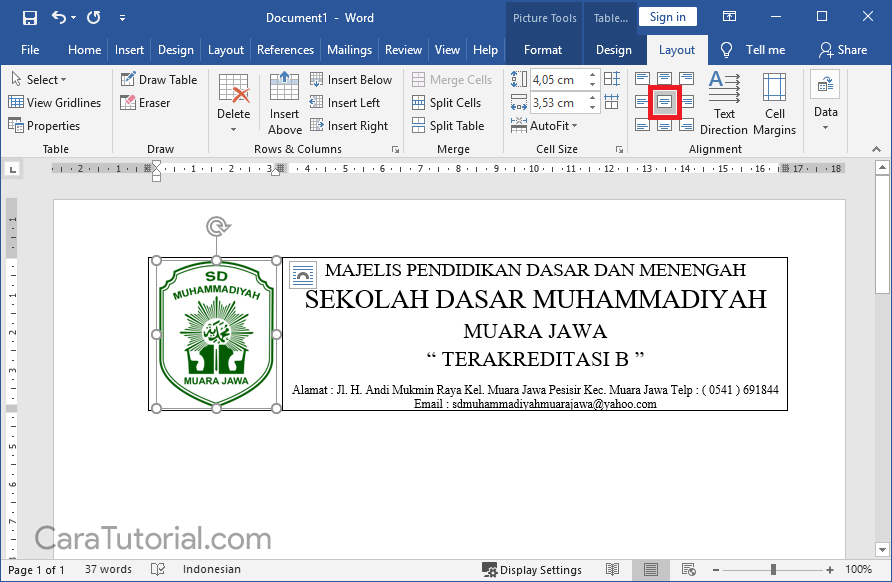
9. Karena disini kita menggunakan tabel, maka akan muncul garis border pada tabel tersebut dan kita harus menghilangkan garis tersebut. Untuk menghilangkannya klik pada tombol + yang ada dibagian kiri atas tabel, kemudian klik pada tab menu Design > Borders > No Border.
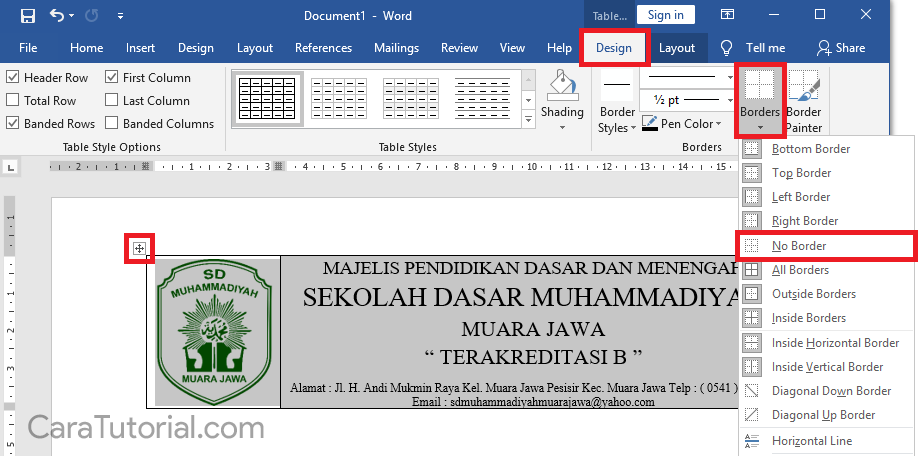
10. Sekarang garis border pada tabel sudah hilang, namun masih ada yang kurang yakni belum ada garis pembatas kop surat atau garis bawah.

11. Untuk membuat garis pembatas kop surat, klik pada tab menu Insert > Shapes > Line.

12. Kemduian tekan tombol SHIFT lalu buat garis pada area bawah kop surat.

Panjang garis disesuaikan dengan kebutuhan. Selanjutnya anda tinggal mengatur warna, ketebalan garis atau mungkin menambahkan sebuah garis lagi.
12. Selamat, kop surat Anda sudah jadi.

Memang langkahnya cukup panjang ya, namun saya rasa itu adalah cara membuat kop surat paling mudah yang baik dan benar serta hasilnya bagus dan rapi. Itulah cara yang selalu saya gunakan ketika membuat sebuah kop surat untuk surat dinas, surat undangan, pokoknya surat menyurat yang resmi lah.
Mungkin cukup sekian tulisan kali ini, jika kamu masih bingung dan ada yang perlu ditanyakan atau bahkan punya sanggahan lain silahkan ditulis melalui komentar dibawah ini ya. Semoga bermanfaat...
Di dalam surat menyurat yang resmi kop surat merupakan suatu komponen yang harus ada, untuk membuat kop surat yang bagus dan rapi, Anda dapat mengikuti panduan langkah demi langkah pada tutorial berikut ini:
Cara Membuat Kop Surat Resmi atau Kepala Surat di Microsoft Word yang Baik dan Benar
Video Tutorial Membuat Kop Surat di Microsoft Word
Ini adalah langkah-langkah membuat kop surat yang bagus dan rapi dengan mudah dan cepat lengkap dengan gambar tutorial yang sering saya gunakan untuk membuat kop surat, ini merupakan contoh kop surat sekolah, dan bisa kamu gunakan untuk membuat kop surat perusahaan, organisasi, karang taruna, promosi, dan lain-lain. |
| Gambar Contoh Kop Surat Sekolah yang Bagus dan Rapi |
Langkah membuat Kop Surat yang bagus dan rapi:
1. Buka program Microsoft Office Word di PC atau laptop Anda.2. Buat dokumen baru
3. Pada lembar kerja dokumen word, klik tab menu Insert > Table > Kemudian masukkan 2x1 Table. Ini maksudnya adalah membuat tabel dengan 2 kolom dan 1 baris.

4. Sekarang pada kolom pertama buatlah menjadi lebih kecil dan kolom kedua menjadi lebih lebar, caranya dengan melakukan klik dan drag kolom garis tengah ke samping kiri hingga hasilnya menjadi seperti gambar dibawah ini:
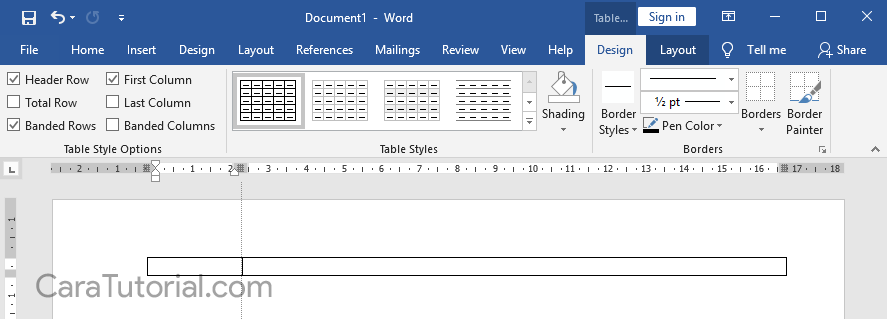
5. Setelah itu klik pada kolom ke dua kemudian kita isi dengan informasi perusahaan seperti nama, alamat, nomor telepon, email, dll.
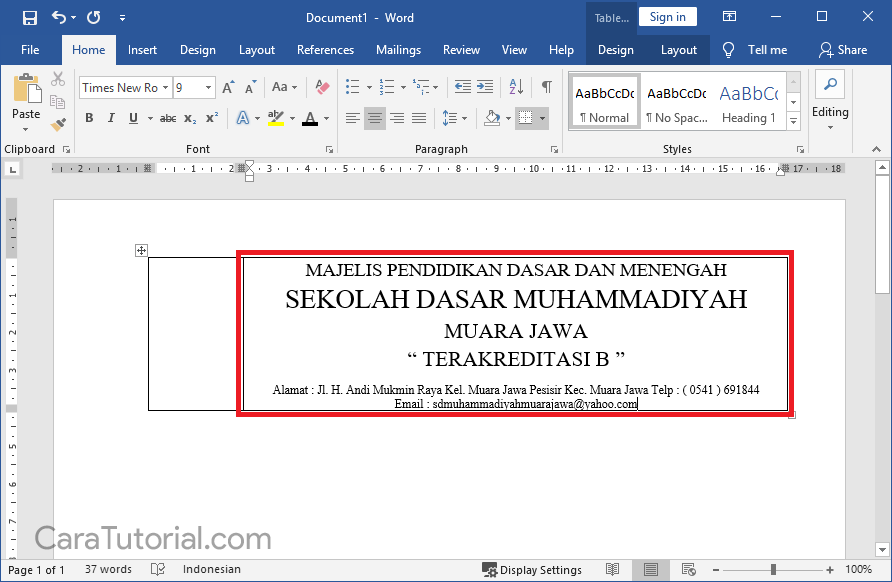
6. Kemudian klik pada kolom pertama, pada kolom ini kita akan memberi gambar atau logo perusahaan, caranya klik pada tab menu Insert > Picture.

7. Kemudian cari atau pilih gambar logo perusahaan Anda, setelah selesai klik Insert.

8. Lalu aturlah ukuran gambar logo agar sesuai dengan informasi perusahaan pada kolom kedua, aturlah jika gambar terlalu besar atau sebaliknya, jangan lupa untuk mengatur juga Aligment Center agar posisinya berada tepat ditengah agar terlihat bagus dan rapi.
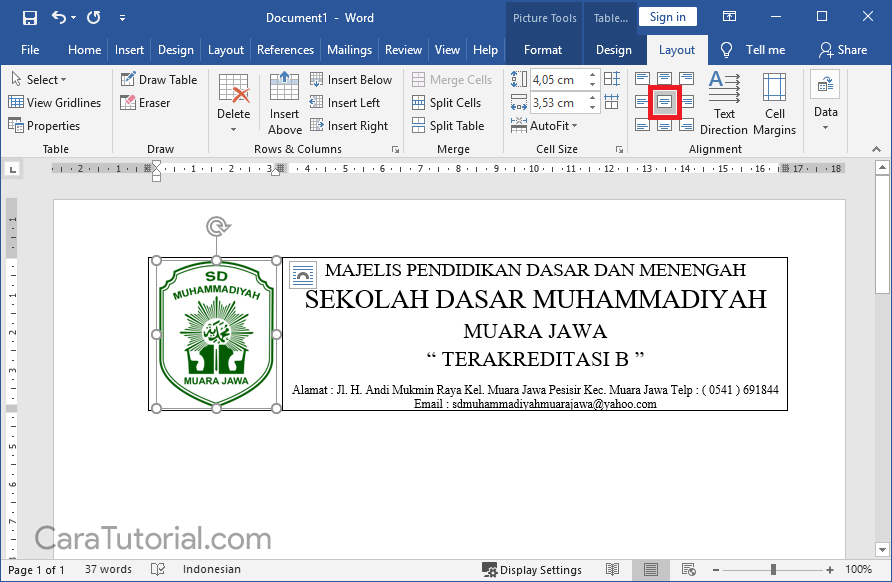
9. Karena disini kita menggunakan tabel, maka akan muncul garis border pada tabel tersebut dan kita harus menghilangkan garis tersebut. Untuk menghilangkannya klik pada tombol + yang ada dibagian kiri atas tabel, kemudian klik pada tab menu Design > Borders > No Border.
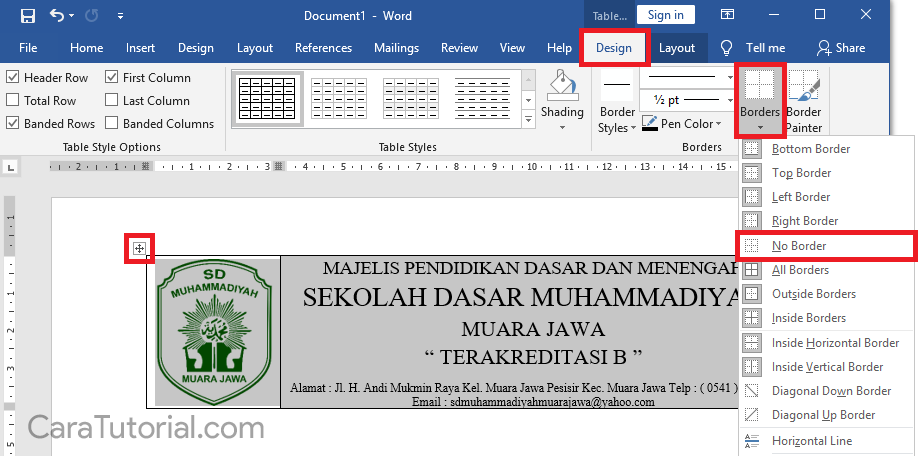
10. Sekarang garis border pada tabel sudah hilang, namun masih ada yang kurang yakni belum ada garis pembatas kop surat atau garis bawah.

11. Untuk membuat garis pembatas kop surat, klik pada tab menu Insert > Shapes > Line.

12. Kemduian tekan tombol SHIFT lalu buat garis pada area bawah kop surat.

Panjang garis disesuaikan dengan kebutuhan. Selanjutnya anda tinggal mengatur warna, ketebalan garis atau mungkin menambahkan sebuah garis lagi.
12. Selamat, kop surat Anda sudah jadi.

Memang langkahnya cukup panjang ya, namun saya rasa itu adalah cara membuat kop surat paling mudah yang baik dan benar serta hasilnya bagus dan rapi. Itulah cara yang selalu saya gunakan ketika membuat sebuah kop surat untuk surat dinas, surat undangan, pokoknya surat menyurat yang resmi lah.
Mungkin cukup sekian tulisan kali ini, jika kamu masih bingung dan ada yang perlu ditanyakan atau bahkan punya sanggahan lain silahkan ditulis melalui komentar dibawah ini ya. Semoga bermanfaat...
Posting Komentar untuk "Cara Membuat Kop Surat di Microsoft Word yang Bagus dan Rapi"
* Tidak boleh mencantumkan URL apapun pada komentar.
* Tidak melakukan SPAM!
* Dan gunakan bahasa yang sopan dalam berkomentar.