Cara Tutorial Install Windows 7 (Lengkap dengan Gambar)
Artikel ini adalah untuk Menunjukkan step by step atau langkah-langkah dasar untuk menginstal Windows 7 dan Ditujukan untuk pemula dan menengah. Silahkan di pelajari dengan baik cara dan tutorial menginstall Windows 7 dengan baik, mudah dan cepat.
Sebelum kita melakukan instalasi, Anda harus memeriksa partisi disk yang tidak Mengandung data berharga sebelum memformatnya. backup data apapun jika itu penting.
Perhatikan juga Persyaratan Hardware:
Ini adalah perangkat keras minimum Itu Anda perlu Memiliki pada komputer Anda dan Harus diperiksa terlebih dahulu menginstal.
Pergi ke menu dan pilih Boot Boot Dari CD / DVD. (Atau silahkan baca : Cara Tutorial Setting BIOS agar Booting dari CD/DVD ROM).
Tekan F10 untuk menyimpan konfigurasi dan keluar BIOS kemudian reset komputer Anda.
Masukkan DVD Windows 7 ke drive DVD Anda kemudian memulai komputer Anda, Windows 7 akan loading file dan akan memuat file setup.
Pilih bahasa Anda, waktu & currency Format, keyboard atau metode input dan klik Next.
Klik Install now.
Beri Ceklist pada I accept the license terms dan klik Next.
Klik Upgrade jika Anda sudah memiliki versi Windows sebelumnya atau Custom (advanced) jika anda tidak memiliki Windows versi sebelumnya atau ingin menginstal salinan Windows 7.
(Lewati langkah ini jika Anda memilih upgrade dan hanya memiliki satu partisi) Pilih drive mana yang Anda ingin menginstal Windows 7 dan klik Next. Jika Anda ingin membuat partisi, klik Drive options (advanced), membuat partisi dan kemudian klik Next.
Sekarang akan mulai menginstal Windows 7. Langkah pertama, (yaitu Menyalin file Windows) sudah dilakukan ketika anda mem-boot Windows 7 DVD sehingga akan menyelesaikan langsung.
Setelah menyelesaikan langkah pertama, ia akan memperluas (dekompresi) file yang telah disalin.
Langkah ketiga dan keempat juga akan menyelesaikan langsung seperti langkah pertama.
Setelah itu secara otomatis akan restart setelah 15 detik dan melanjutkan setup. Anda juga dapat klik Restart sekarang untuk me-restart tanpa penundaan.
Setelah restart untuk pertama kalinya, ia akan terus setup. Ini adalah langkah terakhir sehingga akan mengambil sebagian waktu dari langkah sebelumnya.
Sekarang akan otomatis restart lagi dan melanjutkan setup. Anda dapat klik Restart sekarang untuk me-restart tanpa penundaan.
Ketik nama pengguna yang Anda inginkan dalam kotak teks dan klik Next. Ini akan otomatis mengisi nama komputer.
Jika Anda ingin mengatur sandi, ketik dalam teks-kotak dan klik Next.
Ketik kunci produk Anda dalam kotak teks dan klik Next. Anda juga dapat melewatkan langkah ini dan cukup klik Next jika Anda ingin mengetik kunci produk nanti. Namun Windows Anda akan berjalan hanya selama 30 hari jika Anda melakukan itu.
Pilih opsi yang diinginkan untuk Windows Update.
Pilih format waktu yang sesua dengan lokasi Anda dan klik Next.
Jika Anda terhubung ke jaringan apapun, Windows akan meminta Anda untuk menetapkan lokasi jaringan.
Dan Anda telah memiliki Windows 7 yang sudah diinstal di komputer Anda. Selamat!
Beberapa MASALAH Selama instalasi Windows 7:
Setelah instalasi Windows 7, jika Anda tidak dapat terhubung ke Internet, Silahkan Cek tips ini:
Sebelum kita melakukan instalasi, Anda harus memeriksa partisi disk yang tidak Mengandung data berharga sebelum memformatnya. backup data apapun jika itu penting.
Perhatikan juga Persyaratan Hardware:
Ini adalah perangkat keras minimum Itu Anda perlu Memiliki pada komputer Anda dan Harus diperiksa terlebih dahulu menginstal.
- 1 GHz CPU dengan 32 bit atau 64 bit.
- 1 GB Ram untuk 32 bit atau 2 GB Ram untuk 64 bit.
- 16 GB ruang kosong hard disk untuk 32 bit atau 20 GB untuk 64 bit.
- DVD drive (jika menginstall dari DVD).
Pergi ke menu dan pilih Boot Boot Dari CD / DVD. (Atau silahkan baca : Cara Tutorial Setting BIOS agar Booting dari CD/DVD ROM).
Tekan F10 untuk menyimpan konfigurasi dan keluar BIOS kemudian reset komputer Anda.
Masukkan DVD Windows 7 ke drive DVD Anda kemudian memulai komputer Anda, Windows 7 akan loading file dan akan memuat file setup.
Pilih bahasa Anda, waktu & currency Format, keyboard atau metode input dan klik Next.
Klik Install now.
Beri Ceklist pada I accept the license terms dan klik Next.
Klik Upgrade jika Anda sudah memiliki versi Windows sebelumnya atau Custom (advanced) jika anda tidak memiliki Windows versi sebelumnya atau ingin menginstal salinan Windows 7.
(Lewati langkah ini jika Anda memilih upgrade dan hanya memiliki satu partisi) Pilih drive mana yang Anda ingin menginstal Windows 7 dan klik Next. Jika Anda ingin membuat partisi, klik Drive options (advanced), membuat partisi dan kemudian klik Next.
Sekarang akan mulai menginstal Windows 7. Langkah pertama, (yaitu Menyalin file Windows) sudah dilakukan ketika anda mem-boot Windows 7 DVD sehingga akan menyelesaikan langsung.
Setelah menyelesaikan langkah pertama, ia akan memperluas (dekompresi) file yang telah disalin.
Langkah ketiga dan keempat juga akan menyelesaikan langsung seperti langkah pertama.
Setelah itu secara otomatis akan restart setelah 15 detik dan melanjutkan setup. Anda juga dapat klik Restart sekarang untuk me-restart tanpa penundaan.
Setelah restart untuk pertama kalinya, ia akan terus setup. Ini adalah langkah terakhir sehingga akan mengambil sebagian waktu dari langkah sebelumnya.
Sekarang akan otomatis restart lagi dan melanjutkan setup. Anda dapat klik Restart sekarang untuk me-restart tanpa penundaan.
Ketik nama pengguna yang Anda inginkan dalam kotak teks dan klik Next. Ini akan otomatis mengisi nama komputer.
Jika Anda ingin mengatur sandi, ketik dalam teks-kotak dan klik Next.
Ketik kunci produk Anda dalam kotak teks dan klik Next. Anda juga dapat melewatkan langkah ini dan cukup klik Next jika Anda ingin mengetik kunci produk nanti. Namun Windows Anda akan berjalan hanya selama 30 hari jika Anda melakukan itu.
Pilih opsi yang diinginkan untuk Windows Update.
Pilih format waktu yang sesua dengan lokasi Anda dan klik Next.
Jika Anda terhubung ke jaringan apapun, Windows akan meminta Anda untuk menetapkan lokasi jaringan.
Dan Anda telah memiliki Windows 7 yang sudah diinstal di komputer Anda. Selamat!
Beberapa MASALAH Selama instalasi Windows 7:
Setelah instalasi Windows 7, jika Anda tidak dapat terhubung ke Internet, Silahkan Cek tips ini:
- Pastikan kabel internet dan modem bekerja dengan benar, titik koneksi tidak mendapatkan longgar.
- Periksa drive jaringan (biasanya Windows 7 secara otomatis Mendeteksi driver).
- Mengatur Windows IP jika modem tidak menganalisanya secara otomatis (mencari di Internet untuk bagaimana mengaturnya)
- Beberapa perangkat Mungkin tidak bekerja: seperti: USB 3.0, Webcam, Bluetooth dll. Maka Anda harus memeriksa Driver untuk melihat apakah telah terpasang dengan baik.
Jika ada Masalah, SIlahkan tinggalkan komentar Anda! Sampai jumpa...

.png)
.jpg)
.jpg)
.jpg)
.jpg)
.jpg)
.jpg)

.jpg)
.jpg)
.jpg)
.jpg)
.jpg)
.jpg)
.jpg)
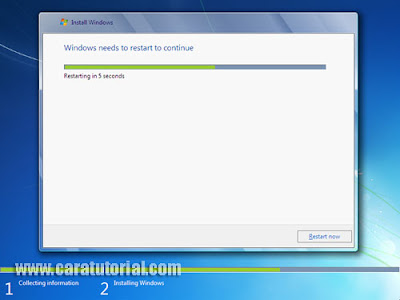

.jpg)
.jpg)
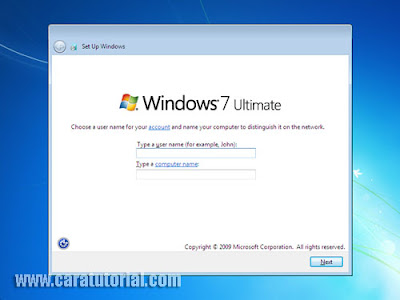










Posting Komentar untuk "Cara Tutorial Install Windows 7 (Lengkap dengan Gambar)"
* Tidak boleh mencantumkan URL apapun pada komentar.
* Tidak melakukan SPAM!
* Dan gunakan bahasa yang sopan dalam berkomentar.