Cara Menampilkan dan Mengatur Penggaris (Ruler) di Microsoft Word
Bagaimanakah cara menampilkan dan menyembunyikan ruler atau penggaris horizontal dan vertikal pada program pengolah kata Microsoft Office Word? Secara default, setelah Anda selesai menginstall ms office di komputer PC atau laptop Windows kamu dan memulai untuk menggunakan Word dan memulai untuk mengetik, maka penggaris tidak akan diaktifkan, nah supaya ruler dapat muncul maka kita perlu untuk memperlihatkannya.
Kegunaan ruler di Word ini sangat penting, karena ini akan sangat berguna ketika kita membuat dokumen surat-menyurat, laporan, skripsi, makalah, kliping, dan lain-lain. Karena penggaris sangat kita perlukan untuk meratakan teks, grafik, tabel, dan elemen lain di dokumen Anda secara horizontal atau vertikal.
Lihat juga: Cara Mengatur atau Mengubah Margin Halaman Microsoft Word
Ruler atau penggaris ini akan ditampilkan pada dua bagian yakni horizontal di bagian atas dokumen Word Anda dan ruler vertikal di sepanjang sisi kiri dokumen Anda. Meskipun ruler horizontal terlihat di sebagian besar tampilan tata letak, Anda mungkin menemukan bahwa tampilan tata letak cetak memberikan pengalaman terbaik. Anda juga bisa mengubah satuan pengukuran penggaris dari inci ke centimeter, milimeter, titik atau bahkan Pica.
Mari kita mulai!
1. Buka program Word di PC Windows Anda.
2. Setelah jendela Microsoft Word terbuka, Anda mungkin akan menjumpai tampilan seperti gambar screenshot dibawah ini:

Gambar diatas adalah tampilan Word yang masih belum disetting untuk menampilkan penggaris, dan seperti itulah tampilan awal atau bawaan Word.
3. Untuk mengaktifkan atau menampilkan ruler, silakan Anda pilih Ribbon View > kemudian beri check atau centang pada pilihan Ruler.

4. Setelah Anda selesai memberi check atau centang pada Ruler, maka secara otomatis fitur Ruler atau penggaris sudah aktif dan akan tampil pada layar Microsoft Word.
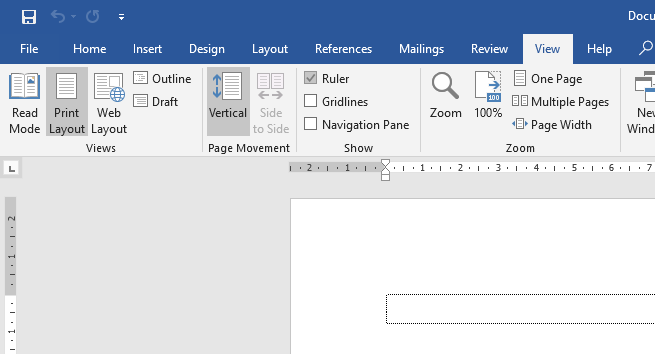
Selesai! Untuk menyembunyikan penggaris ya Anda tinggal menghilangkan tanda Centang pada Ruler maka penggaris tidak akan ditampilkan seperti pada saat awal menggunakan word.
Lihat juga: Cara Menampilkan Text Boundaries di Microsoft Word
1. Klik File > Options.
2. Kemudian pada jendela Word Options, silahkan pilih tab menu Advanced > lalu scroll kebawah, Pada bagian Display, silakan cari “Show Measurements in units of:” Pada bagian ini bertugas untuk mengatur satuan ukuran ruler di Microsoft Word. Jika sebelumnya adalah Inches, maka Anda dapat mengubahnya dengan memilih ukuran yang tersedia sesua dengan selera Anda. Ukuran yang tersedia ada beberapa pilihan, yakni centimeter, millimeter, points dan picas.
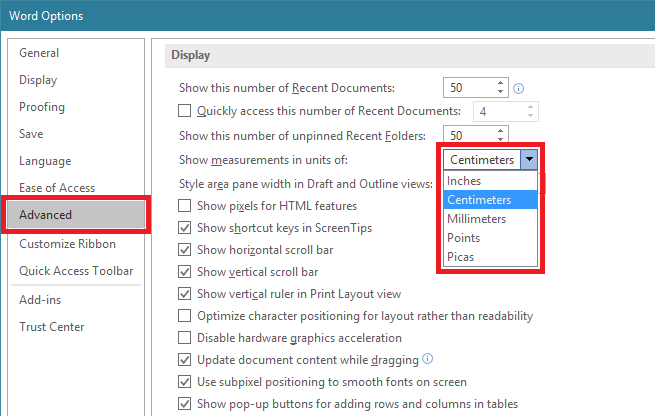
3. Setelah memilih, klik OK.
Setelah selesai, Anda akan melihat perubahan satuan ukuran pada ruler di Microsoft Word telah berubah. Cukup mudah bukan?
Itulah tutorial cara menampilkan penggaris atau ruler di Word dan juga cara mengganti satuan ukurannya sehingga anda menjadi lebih mudah mengatur posisi paragraf pada dokumen anda.
Jika Anda suka dengan artikel ini silahkan di share kepada teman-teman Anda yang lain, jika punya pertanyaan atau ingin menambahkan, silahkan ditulis melalui kolom komentar dibawah ya. Semoga bermanfaat.
Kegunaan ruler di Word ini sangat penting, karena ini akan sangat berguna ketika kita membuat dokumen surat-menyurat, laporan, skripsi, makalah, kliping, dan lain-lain. Karena penggaris sangat kita perlukan untuk meratakan teks, grafik, tabel, dan elemen lain di dokumen Anda secara horizontal atau vertikal.
Lihat juga: Cara Mengatur atau Mengubah Margin Halaman Microsoft Word
Ruler atau penggaris ini akan ditampilkan pada dua bagian yakni horizontal di bagian atas dokumen Word Anda dan ruler vertikal di sepanjang sisi kiri dokumen Anda. Meskipun ruler horizontal terlihat di sebagian besar tampilan tata letak, Anda mungkin menemukan bahwa tampilan tata letak cetak memberikan pengalaman terbaik. Anda juga bisa mengubah satuan pengukuran penggaris dari inci ke centimeter, milimeter, titik atau bahkan Pica.
Mari kita mulai!
Cara Menampilkan atau Menyembunyikan Ruler pada Microsoft Word
Pada panduan tutorial ini saya menggunakan Word 2016 sebagai contoh, tetapi jika Anda menggunakan versi sebelumnya seperti Word 2003, 2007, 2010 dan 2013 bisa juga menggunakan panduan ini karena langkahnya sama saja.1. Buka program Word di PC Windows Anda.
2. Setelah jendela Microsoft Word terbuka, Anda mungkin akan menjumpai tampilan seperti gambar screenshot dibawah ini:

Gambar diatas adalah tampilan Word yang masih belum disetting untuk menampilkan penggaris, dan seperti itulah tampilan awal atau bawaan Word.
3. Untuk mengaktifkan atau menampilkan ruler, silakan Anda pilih Ribbon View > kemudian beri check atau centang pada pilihan Ruler.

4. Setelah Anda selesai memberi check atau centang pada Ruler, maka secara otomatis fitur Ruler atau penggaris sudah aktif dan akan tampil pada layar Microsoft Word.
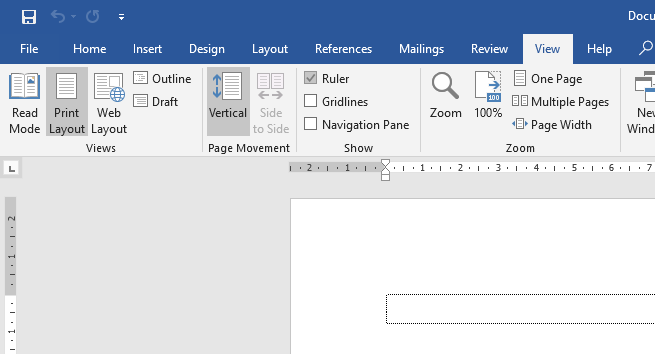
Selesai! Untuk menyembunyikan penggaris ya Anda tinggal menghilangkan tanda Centang pada Ruler maka penggaris tidak akan ditampilkan seperti pada saat awal menggunakan word.
Lihat juga: Cara Menampilkan Text Boundaries di Microsoft Word
Mengganti Tampilan Pengukuran dalam Satuan Penggaris (Ruler)
Apa bila tampilan penggaris ternyata menampilkan satuan Inci bukan Centimeter / cm (atau sebaliknya) maka Anda tidak perlu khawartir karena ada cara untuk merubahnya sesuai dengan kebutuhan Anda. Berikut langkahnya:1. Klik File > Options.
2. Kemudian pada jendela Word Options, silahkan pilih tab menu Advanced > lalu scroll kebawah, Pada bagian Display, silakan cari “Show Measurements in units of:” Pada bagian ini bertugas untuk mengatur satuan ukuran ruler di Microsoft Word. Jika sebelumnya adalah Inches, maka Anda dapat mengubahnya dengan memilih ukuran yang tersedia sesua dengan selera Anda. Ukuran yang tersedia ada beberapa pilihan, yakni centimeter, millimeter, points dan picas.
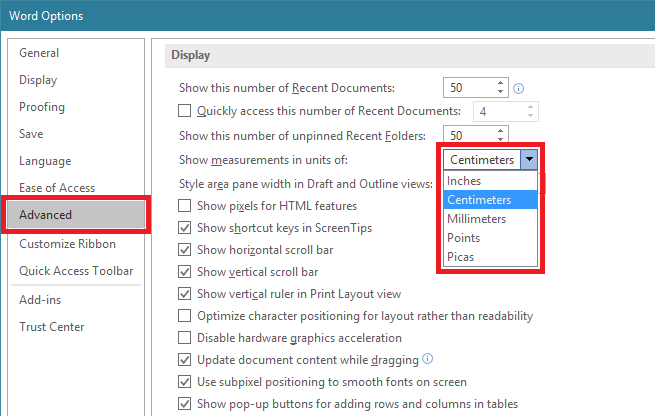
3. Setelah memilih, klik OK.
Setelah selesai, Anda akan melihat perubahan satuan ukuran pada ruler di Microsoft Word telah berubah. Cukup mudah bukan?
Itulah tutorial cara menampilkan penggaris atau ruler di Word dan juga cara mengganti satuan ukurannya sehingga anda menjadi lebih mudah mengatur posisi paragraf pada dokumen anda.
Jika Anda suka dengan artikel ini silahkan di share kepada teman-teman Anda yang lain, jika punya pertanyaan atau ingin menambahkan, silahkan ditulis melalui kolom komentar dibawah ya. Semoga bermanfaat.
Posting Komentar untuk "Cara Menampilkan dan Mengatur Penggaris (Ruler) di Microsoft Word"
* Tidak boleh mencantumkan URL apapun pada komentar.
* Tidak melakukan SPAM!
* Dan gunakan bahasa yang sopan dalam berkomentar.